QubesOS 4.2+ Install Monero GUI and Trezor
bulletproof VPN - stay anonymous
Create qube
Create a new App Qube (e.g., whonix-monero). Select whonix-workstation-17 as the template. Assign it to use sys-whonix as the net qube.
Install Trezor package
In whonix-workstation-17 template qube:
sudo apt install trezor -y
Shutdown the template qube.
Install Monero GUI
Start whonix-crypto App Qube, download Monero GUI, extract and run it:
wget https://downloads.getmonero.org/gui/linux64
tar -xvjf linux64
cd monero-gui-v*
./monero-wallet-gui.AppImage
When asked to create a desktop entry, select “Yes”. It will create a Desktop file in ~/.local/share/applications/monero-gui.desktop. To create a desktop shortcut, open Qubes Manager, go to whonix-monero settings > Applications > select Monero GUI from left column and press “>”, then press “Apply” and “OK” buttons.
Create wallet
Insert your Trezor device and unlock it. Attach it to whonix-monero qube by using “Qubes Devices” widget in panel, Trezor will be listed as ..._SatoshiLabs_TREZOR_... device. 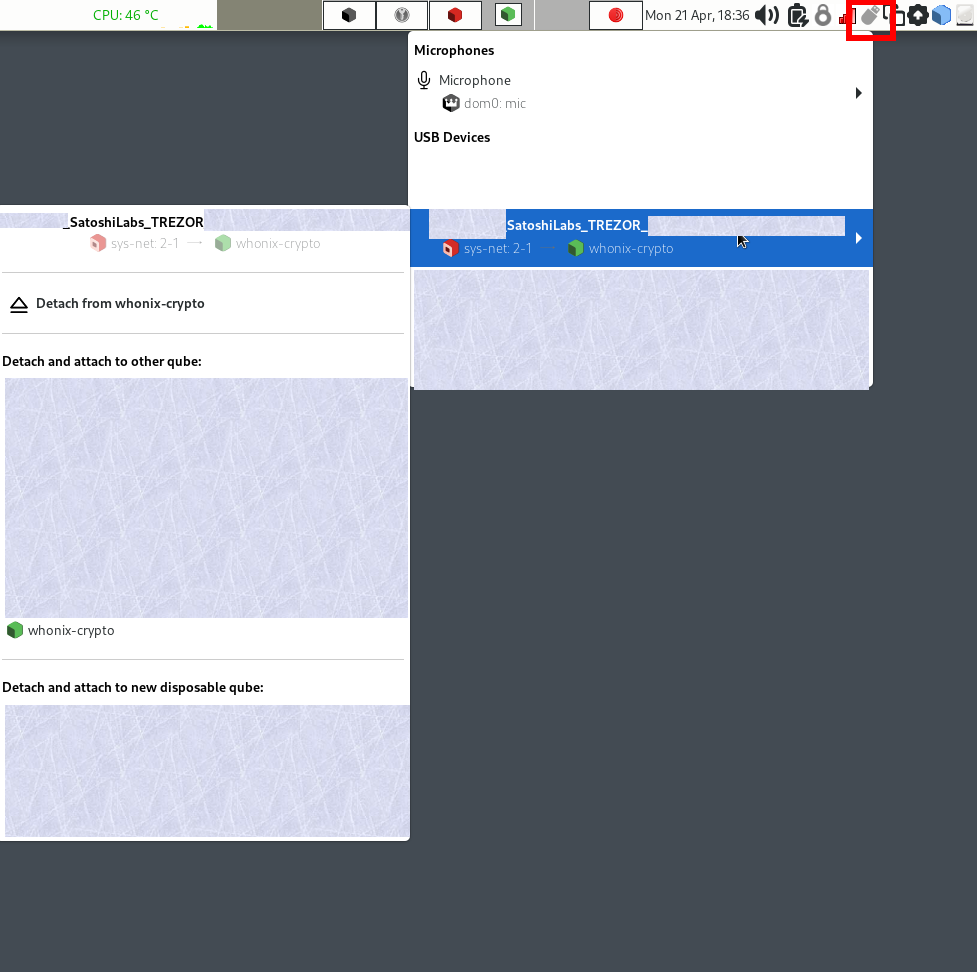
In Monero GUI, select “Create a new wallet from hardware”. 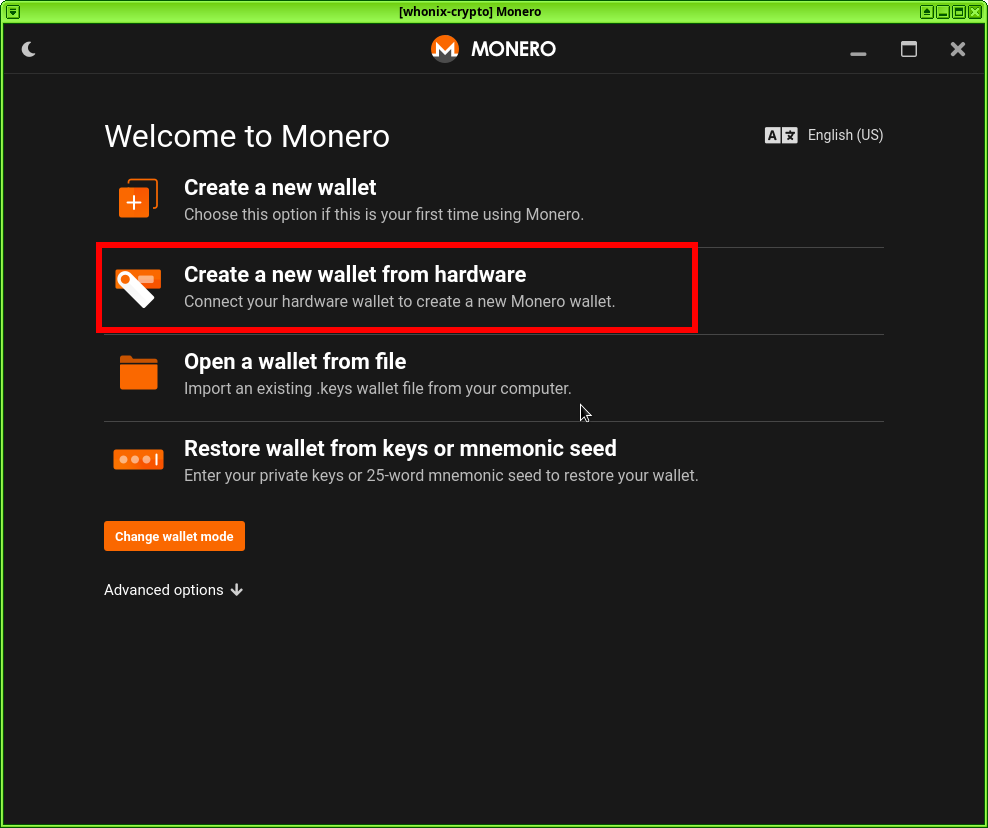
Select hardware wallet model. If you used this wallet before, select “Restore a wallet from device”. If you don’t know your exact restore height, input estimated (but earlier) date of wallet creation in format YYYY-MM-DD. If you used passphrase (not password!) when creating this wallet, input it; otherwise, leave it empty. 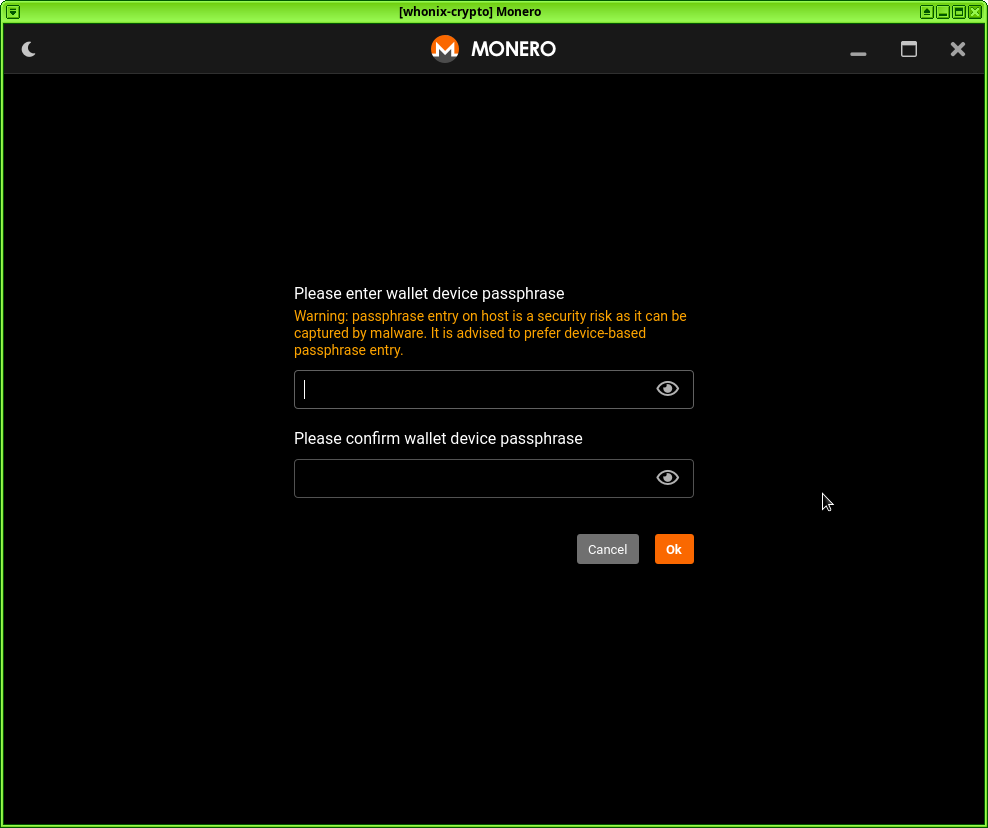
Come up with a secure password for your wallet. 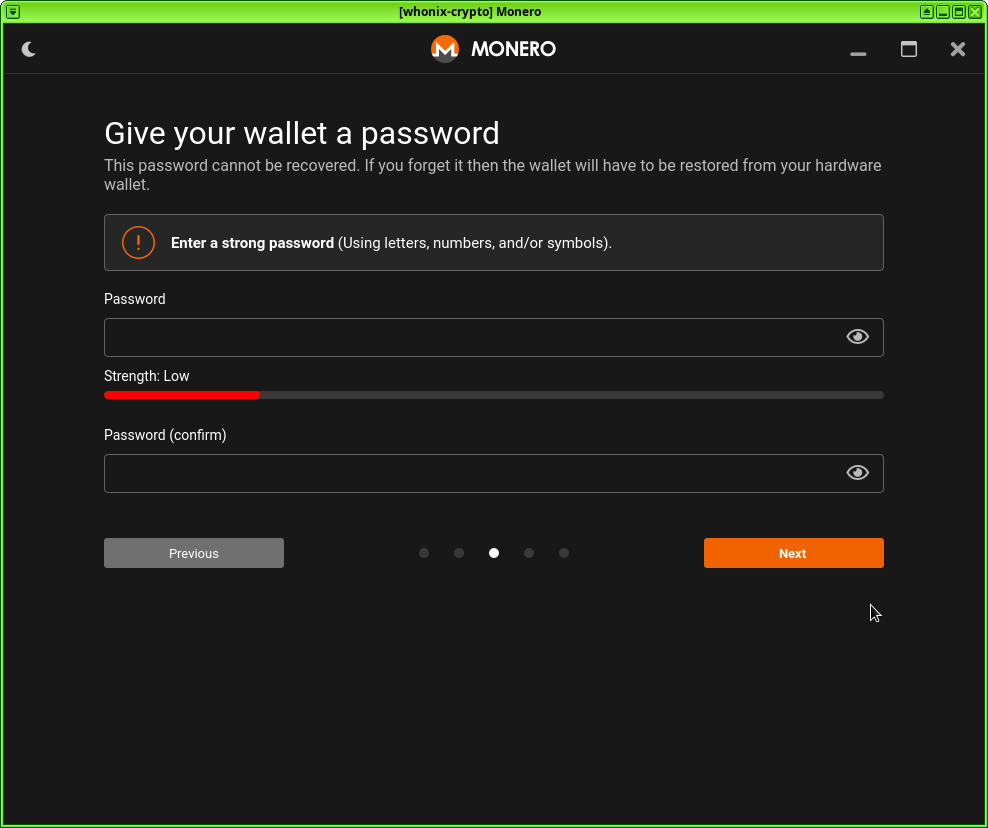
Wait until blockchain synchronization is complete.
